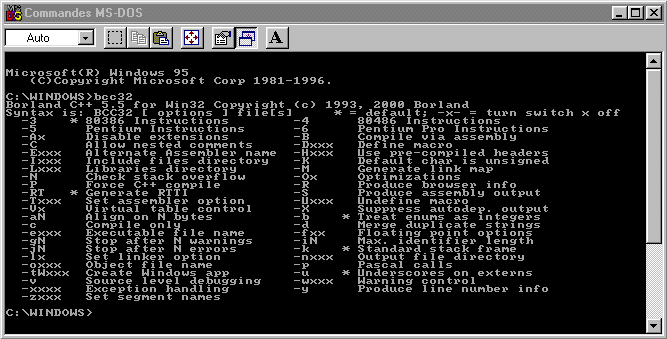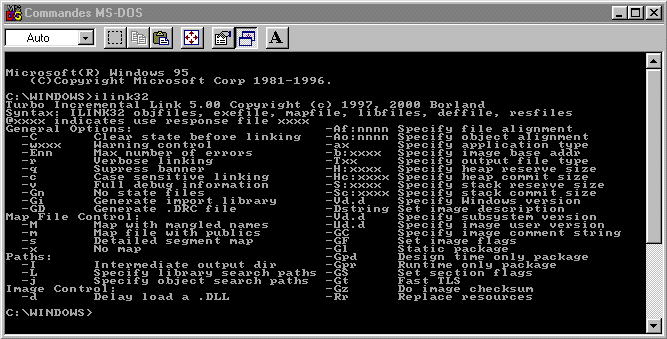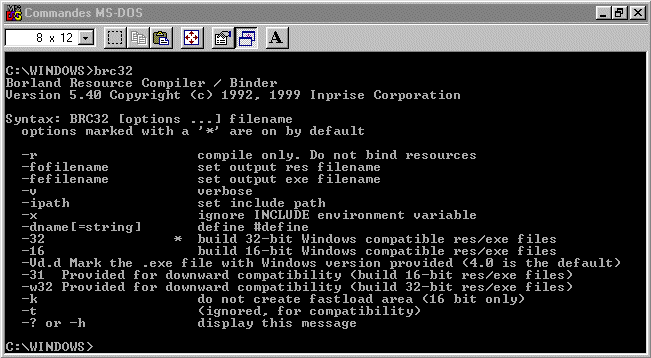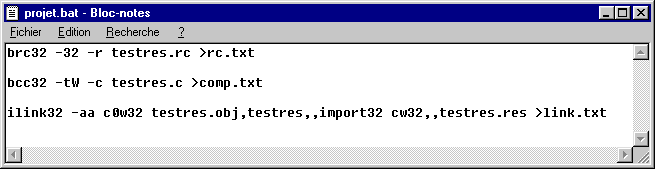I. Télécharger le compilateur gratuit Borland C++ 5.5▲
Pour télécharger le compilateur gratuit Borland C++ 5.5 vous devez vous connecter sur le site http://www.inprise.fr/download/compilateurs/ et suivre les indications proposées (vous devrez d'abord vous enregistrer gratuitement pour obtenir des codes d'accès qui vous permettront de procéder au téléchargement). Le nom de fichier du compilateur gratuit Borland C++ 5.5 est FreeCommandLineTools.exe et il nécessite 8.54Mo d'espace sur votre disque dur.
II. Installer le compilateur gratuit Borland C++ 5.5▲
Pour installer le compilateur gratuit il vous suffit de cliquer sur le nom du fichier (FreeCommandLineTools.exe) et de laisser le programme d'installation utiliser les options par défaut. Tous les fichiers seront donc copiés dans le dossier c:\Borland\Bcc5.5.
Étant donné que ce compilateur est livré sans Environnement de développement Intégré, vous devrez le faire fonctionner sous DOS dans un premier temps ou plutôt à partir de Windows dans une fenêtre DOS. De plus, comme vous placerez tous les fichiers sources de l'application que vous souhaitez réaliser dans un seul dossier, il vous sera plus facile de lancer le compilateur Bcc32.exe à partir de ce dossier (on ne l'écrit pas pour rien…) en tapant la commande bcc32. Pour que le compilateur puisse être lancé de cette manière, vous devez ajouter à votre fichier autoexec.bat la ligne suivante : path=c:\Borland\Bcc55\bin et redémarrer votre ordinateur.
Si vous tapez ensuite bcc32 sous DOS ou plutôt dans une fenêtre Dos (on ne va pas le répéter à chaque fois…), le compilateur Borland C++ 5.5 affiche ses options de ligne de commande :
Pour ne pas avoir besoin de taper les commandes nécessaires à chaque compilation (à la suite de Bcc32) , il est prévu que le compilateur aille lire le fichier Bcc32.cfg qu'il devra normalement trouver dans le dossier c:\Borland\Bcc5.5\bin. Par conséquent, le mieux et de le configurer tout de suite en y inscrivant les lignes suivantes :
-I"c:\Borland\Bcc55\include" : Indique au compilateur qu'il doit aller chercher dans le dossier c:\Borland\Bcc55\include les fichiers d'inclusion contenant les définitions des fonctions standard que vous utilisez dans votre programme et que vous lui mentionnez par la directive #include.
-L"c:\Borland\Bcc55\lib" : Indique au compilateur qu'il doit aller chercher dans le dossier c:\Borland\Bcc55\lib les fichiers .lib contenant les informations concernant les fonctions des dll correspondantes.
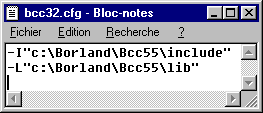
Étant donné que le compilateur lancera le programme d'édition de liens ilink32.exe pour générer le fichier exécutable de votre programme, il est aussi souhaitable de configurer le fichier ilink32.cfg en y inscrivant la ligne suivante :
-L"c:\Borland\Bcc55\include" : Indique à l'éditeur de liens qu'il doit aller chercher dans le dossier c:\Borland\Bcc55\lib les fichiers .lib contenant les informations pour lier à votre programme les fonctions des dll correspondantes.
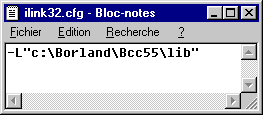
En tapant Ilink32 sous DOS… on obtient les options de ligne de commande de l'éditeur de liens Ilink32.exe :
III. Tester l'installation du compilateur gratuit Borland C++ 5.5▲
Pour tester si le compilateur Borland C++ 5.5 est correctement installé sur votre ordinateur, je vous propose de lui faire réaliser un petit exécutable de test fonctionnant sous DOS et un autre fonctionnant sous Windows 9x.
III-A. Programme de test fonctionnant sous DOS▲
- Créez un dossier nommé c:\testdos
-
A l'aide d'un éditeur de texte tapez les lignes suivantes (les caractères situés après les // ne sont pas indispensables. Ils servent uniquement à commenter le programme et ne seront pas pris en compte par le compilateur :
Sélectionnez#include<stdio.h>// inclure le fichier d'en-tête contenant la fonction printf()intmain()// fonction d'entrée d'un programme dos écrit en langage c ou c++{//accolade d'ouverture marquant le début du code de la fonction main()printf("Hello World");// afficher Hello World à l'écranreturn0;// paramètre de type int de valeur zéro devant être// retourné par la fonction main()}//accolade de fermeture marquant la fin du code de la fonction main() - Enregistrez les lignes ci-dessus dans un fichier appelé hello.cpp et placez-le dans votre dossier c:\testdos.
-
Sous DOS depuis le dossier c:\testdos lancez le compilateur en tapant la commande suivante :
Sélectionnezbcc32 hello
- Si votre compilateur est correctement installé vous devez voir le texte Hello World s'afficher à l'écran lorsque vous lancez le programme hello.exe généré par le compilateur..
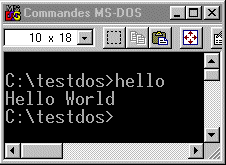
III-B. Programme de test fonctionnant sous Windows 9x▲
- Créez un dossier nommé c:\testwin
-
À laide d'un éditeur de texte tapez les lignes suivantes (les caractères situés après les // ne sont pas indispensables. Ils servent uniquement à commenter le programme et ne seront pas pris en compte par le compilateur :
Sélectionnez#include<windows.h>// inclure le fichier d'en-tête contenant la fonction MessageBox()#pragma argsused//ne pas générer de fichier listing de compilationWINAPI WinMain(HINSTANCE hInstance, HINSTANCE hPrevInstance, LPSTR lpCmdLine,intnCmdShow)// fonction d'entrée d'un programme Windows écrit en langage c ou c++{//accolade d'ouverture marquant le début du code de la fonction WinMain()MessageBox(NULL,"Hello World","", MB_OK);//afficher Hello Worldreturn0;//paramètre de type WINAPI de valeur zéro devant être// retourné par la fonction WinMain()}//accolade de fermeture marquant la fin du code de la fonction WinMain() - Enregistrez les lignes ci-dessus dans un fichier appelé hello.cpp et placez-le dans votre dossier c:\testwin.
-
Sous DOS depuis le dossier c:\testwin lancez le compilateur en tapant la commande suivante :
Sélectionnezbcc32 -tW helloVous pouvez constater que pour indiquer au compilateur qu'il s'agit ici de générer un programme pour Windows nous avons ajouté l'option de compilation -tW (attention à respecter les majuscules et les minuscules). Il est à noter que dans le cas ou vous souhaiteriez ne plus avoir à taper cette option de compilation il vous suffirait de l'ajouter au contenu du fichier Bwcc32.cfg (ne le faites pas tout de suite ou seulement pour tester car on verra plus loin qu'il existe une astuce pour éviter de jongler avec les fenêtres DOS quand on souhaite travailler sous Windows).
- Si votre compilateur est correctement installé vous devez voir le texte Hello World s'afficher à l'écran à l'intérieur d'une boîte de message après avoir lançé le programme hello.exe (depuis Windows) généré par le compilateur.
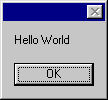
IV. Se procurer de l'aide et utiliser les fonctions API▲
En fait, toutes les fonctions de base qui permettent de développer un programme pour Windows sont regroupées dans un ensemble appelé API (Application Programming Interface) ces fonctions ont leurs points d'entrées dans le fichier windows.h situé dans le dossier c:\Borland\Bcc55\include. C'est la raison pour laquelle on place la ligne #include <windows.h> au début du code du programme. Si on est amené à utiliser des fonctions écrites dans un autre fichier du dossier c:\Borland\Bcc55\include alors il faudra ajouter au début du programme la ligne #include <nom du fichier> correspondante. Si vous préférez placer le fichier dans le même dossier que vos autres sources alors vous écrirez #include 'nom du fichier'.
La documentation des fonctions API et des ressources standards d'une application Windows 32 bits se trouve dans le fichier win32.hlp fourni par Microsoft. On le trouve avec la plupart des compilateurs (payants). Vous pouvez aussi utiliser les moteurs de recherche du Web pour le trouver en téléchargement sur certains sites. Pour ma part j'ai utilisé le moteur Google qui m'a sorti le lien suivant :
http://www.inprise.com/devsupport/delphi/downloads/
Sur la page correspondante vous trouverez une entrée au fichier win32.zip qui contient le fichier win32.hlp :
http://www.inprise.com/devsupport/delphi/downloads/win32.zip(7.59 Mo)
Vous pouvez aussi vous aider des fichiers d'aide de l'API Windows CE pour une première approche des fonctions dont vous avez besoin avant d'approfondir la recherche dans win32.hlp ou ailleurs.
Les fichiers d'aide de l'API Windows CE se trouvent en téléchargement sur le site de Microsoft :
http://msdn.microsoft.com/msdn-files/027/001/460/wince212docs.exe (5.05 Mo)
Une autre source importante de renseignements se trouve dans le kit platform SDK de Microsoft ainsi que MSDN mais bon, pour l'instant nous n'en avons pas vraiment besoin.
V. Construire la fenêtre principale d'une application Windows▲
Voici le code constituant le squelette de base d'une application Windows 32 bits que nous allons réaliser avec le compilateur gratuit Borland C++ 5.5 et que nous pourrons modifier par la suite pour aller un peu plus loin. Le C++ étant une extension du C et que personnellement je trouve que le C est plus simple que le C++ et qu'ensuite le compilateur gratuit Borland C++ 5.5 compile très bien le C, nous allons travailler en C. De toute façon je ne comprends pas le C++ et je n'ai pas envie de le comprendre parce que je trouve que je suis suffisamment organisé pour ne pas avoir besoin d'être guidé artificiellement par le langage de programmation lui-même et ses nombreuses contraintes. De plus les fonctions API sont écrites en C et les exemples qui s'y rapportent aussi.
#include <windows.h>
//déclarations de variables
LPSTR lpszAppName="Ma première fenêtre Windows";
HINSTANCE hInst;
HWND hWnd;
//Prototypes de fonctions
LONG WINAPI WndProc( HWND hWnd, UINT uMsg, WPARAM wParam,LPARAM lParam );
//Fonctions
int APIENTRY WinMain( HINSTANCE hInstance, HINSTANCE hPrevInstance, LPTSTR lpCmdLine, int nCmdShow)
{
MSG msg;
WNDCLASS cls;
// Enregistrer la classe fenêtre de l'application principale.
cls.hInstance = hInstance;
cls.lpszMenuName = lpszAppName;
cls.lpszClassName = lpszAppName;
cls.hIcon = LoadIcon(NULL,IDI_EXCLAMATION);
cls.hCursor = LoadCursor(NULL,IDC_ARROW);
cls.hbrBackground =(HBRUSH)(COLOR_WINDOW+1);
cls.style = CS_VREDRAW | CS_HREDRAW;
cls.lpfnWndProc = (WNDPROC)WndProc;
cls.cbWndExtra = 0;
cls.cbClsExtra = 0;
if ( !RegisterClass( &cls ) )
return( FALSE );
hInst = hInstance;
// créer l'application principale
hWnd = CreateWindow (lpszAppName, lpszAppName, WS_OVERLAPPEDWINDOW, 50, 50, 640, 470, NULL, NULL, hInst, NULL);
if ( !hWnd )
return( FALSE );
ShowWindow( hWnd, nCmdShow );
UpdateWindow( hWnd );
while( GetMessage( &msg, NULL, 0, 0) )
{
TranslateMessage( &msg );
DispatchMessage( &msg );
}
return( msg.wParam );
}
LONG WINAPI WndProc( HWND hWnd, UINT uMsg, WPARAM wParam , LPARAM lParam )
{
switch(uMsg)
{
case WM_CLOSE :
{
DestroyWindow( hWnd );
};
break;
case WM_DESTROY :
{
PostQuitMessage(0);
};
break;
case WM_QUERYENDSESSION :
{
DestroyWindow( hWnd );
};
break;
default :
return DefWindowProc( hWnd, uMsg, wParam, lParam );
};
return 0;
}Après avoir écrit le listing ci-dessus avec votre éditeur de texte et l'avoir enregistré sous le nom fenbase.c et placé dans le dossier c:\fenbase de votre disque dur. Bon, vous pouvez aussi le télécharger directement ici : fenbase.c . On remarquera que l'extension du fichier n'est plus .cpp mais .c . Ceci indiquera au compilateur ou aux lecteurs (c'est plus probable) que le programme est écrit en langage C (bon, si on avait laissé .cpp ça n'aurait pas changé grand-chose comme dirait l'autre puisque le C est un sous ensemble du C++. Peut-être au niveau du temps de compilation, je laisse ce calcul aux spécialistes.). bref maintenant il faut écrire le batch pour lancer le compilateur avec les commandes nécessaires sans avoir besoin de tapoter du clavier dans le DOS à chaque fois. Certains préfèrent utiliser les fichiers make mais pour ma part je trouve que c'est trop galère. Récapitulatif des fichiers de configuration devant être placés dans c:\Borland\Bcc5.5\bin:
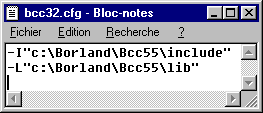
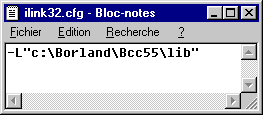
Le fichier batch sera comp.bat et placé dans c:\fenbase. Son contenu sera identique à ce que nous avions tapé sous DOS pour réaliser le programme de test Windows mais avec fenbase.c à la place de hello.
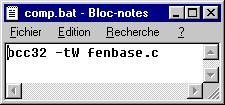
Par conséquent le contenu de c:\fenbase est le suivant :
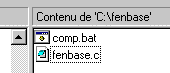
Et après un double clic sur comp.bat, quelques secondes de patience et un clic sur la croix de la fenêtre DOS pour la fermer lorsque la compilation est terminée on obtient :
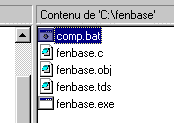
Miracle ! Voici notre petit fenbase.exe sur lequel on peut double cliquer pour voir s'afficher notre fenêtre de base :
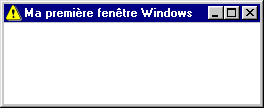
Bon je l'ai volontairement un peu réduite il faut bien l'avouer.
VI. Ajouter des ressources (icônes, menus, boutons etc.) à une fenêtre▲
Pour l'instant nous n'avons pas encore de fenêtre avec menus, boutons etc. mais c'est en bonne voie. à la fin de ce paragraphe nous aurons réussi à créer une fenêtre qui se transforme en icône lorsqu'elle est réduite c'est-à-dire que son icône (non standard fournie par Windows) apparaitra dans l'explorateur ou comme raccourci qu'on voudra bien placer sur le bureau etc.. mais surtout on aura appris à utiliser un fichier de ressources dans lequel on pourra ajouter toutes les ressources qu'on voudra pour notre application.
Bon pour notre étude on dira que notre petit bout de programme s'appellera testres.exe et que tous les fichiers que nous allons créer pour le développer, en particulier le code source (testres.c) de la fenêtre seront placés dans le dossier c:\testres alors à vous de jouer pour la création du dossier.
Une icône est une ressource et elle doit être mentionnée dans un fichier de ressources (testres.rc). C'est aussi un dessin (testres.ico) réalisé avec un programme de dessin d'icônes. Ce fichier de ressources devra contenir les éléments suivants :
MAINICON ICON LOADONCALL MOVEABLE DISCARDABLE testres.ico
Vous trouverez le descriptif de la ressource ICON dans le fichier rc.hlp qui est lui-même dans le fichier b5ms.zip sur le site ftp de inprise : ftp://ftp.inprise.com/pub/bcppbuilder/techpubs/b5ms.zip [ftp://ftp.inprise.com/pub/bcppbuilder/techpubs/b5ms.zip] mais ce fichier pèse 17Mo. Pour en extraire un rc.hlp de 237 Ko ça fait beaucoup. Je vous propose alors de télécharger une version plus ancienne directement ici du fichier rc.hlp. Plus ancienne mais plus légère (132 Ko), moins galère et largement suffisante pour ce qui nous concerne. Bref, en ouvrant le fichier rc.hlp vous trouverez le lien Resource-Definition Statements puis ICON Resource. Cette rubrique vous permettra de comprendre ce qui est écrit dans notre fichier testres.rc et aussi d'aller voir quelles sont les autres ressources à notre disposition. On remarquera aussi que le fichier b5ms.zip contient une version plus lourde (23,6 Mo) et plus récente du fichier win32.hlp mentionné plus haut sur cette page.
La syntaxe indiquée dans le fichier rc.hlp de notre ressource icône pour le fichier testres.rc est nameID ICON [load-mem] filename où naneID peut être soit un nombre entier, soit un nom (chaine de caractères). Dans notre cas on choisira un nom. Ce nom sera indiqué dans notre fichier principal de gestion de fenêtre testres.c au niveau de la déclaration de la classe de fenêtre. Voici la partie du programme qui correspond à la déclaration de la classe de fenêtre :
cls.hInstance = hInstance;
cls.lpszMenuName = lpszAppName;
cls.lpszClassName = lpszAppName;
cls.hIcon = LoadIcon(hInstance,"MAINICON");
cls.hCursor = LoadCursor(NULL,IDC_ARROW);
cls.hbrBackground =(HBRUSH)(COLOR_WINDOW+1);
cls.style = CS_VREDRAW | CS_HREDRAW;
cls.lpfnWndProc = (WNDPROC)WndProc;
cls.cbWndExtra = 0; cls.cbClsExtra = 0;Je vous ai marqué volontairement MAINICON en caractères gras pour vous montrer qu'on doit le retrouver à la fois dans le fichier de ressources testres.rc et le fichier principal (patati et patata…) testres.c. en recherchant la syntaxe de la fonction LoadIcon() dans le fichier win32.hlp (elle y figure, c'est donc une fonction API point final) on trouve :
HICON LoadIcon( HINSTANCE hInstance, // handle of application instance
LPCTSTR lpIconName // icon-name string or icon resource identifier );Où lpIconName (remplacé par MAINICON dans notre programme) doit être une chaine de caractères du nom d'une ressource icône. C'est donc gagné ! il ne nous reste plus qu'à compiler testres.c avec bcc32.exe pour en faire un testres.obj c'est-à-dire un fichier objet (c'est comme ça qu'on doit l'appeler. C'est tout !!!), testres.rc avec le compilateur de ressources brc32.exe pour en faire un testres.res c'est-à-dire un fichier de ressources compilé, pour ensuite lier testres.obj avec testres.res en utilisant l'éditeur de liens (on peut dire aussi linker) ilink32.exe et ainsi réaliser notre exécutable testres.exe muni de sa belle icône (intéressant non ?).
brc32.exe et ilink32.exe tout comme bcc32.exe se trouvent dans le dossier d'installation de Borland C++ 5.5 : c:\Borland\Bcc5\Bin par conséquent nous allons pouvoir réaliser les batch de compilation correspondants et les exécuter un par un depuis l'explorateur parce que nous avons défini le path de c:\Borland\Bcc5\Bin dans l'autoexec.bat. Vous trouverez toute la documentation disponible sur bcc32.exe, brc32.exe, ilink32.exe dans le fichier d'aide bcb5tool.hlp fourni avec le compilateur gratuit Borland C++ 5.5.
VI-A. En route pour compiler testres.c ▲
Voici ce que le fichier batch comp.bat doit contenir :
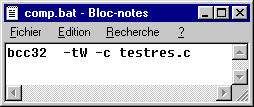
Par rapport à la compilation de fenbase.c nous avons simplement ajouté l'option -c pour empêcher le compilateur de lancer ilink32.exe tout seul et l'obliger à ne créer que le fichier testres.obj. Bon, dans cet ordre, ça n'aurait pas changé grand-chose si on n'avait pas ajouté -c parce que le testres.exe créé (sans l'icône souhaitée) aurait été écrasé par le suivant (celui de plus tard avec son icône souhaitée). Mais c'est plus propre comme ça.
Par conséquent le contenu de c:\testres est le suivant :
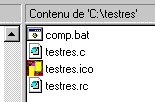
Et après un double clic sur comp.bat, quelques secondes de patience et un clic sur la croix de la fenêtre DOS pour la fermer lorsque la compilation est terminée on obtient la création du fichier testres.obj :

VI-B. VI-B. En route pour compiler testres.rc▲
Le compilateur de ressources win32 est donc brc32.exe (on n'en avait pas encore beaucoup parlé de celui-là). Si vous tapez brc32 sous DOS ou dans une fenêtre Dos, le compilateur de ressources affiche ses options de ligne de commande :
Voici ce que le fichier batch rc.bat (rc pour ressource compilation ça fait plus fun !) pour la compilation de testres.rc doit contenir :
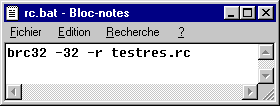
Comme indiqué plus haut, l'option -32 indique une compilation win32 et l'option -r de ne produire que testres.res.
Par conséquent le contenu de c:\testres est le suivant :
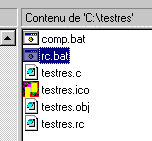
Et après un double clic sur rc.bat, quelques secondes de patience et un clic sur la croix de la fenêtre DOS pour la fermer lorsque la compilation est terminée on obtient la création du fichier testres.res :
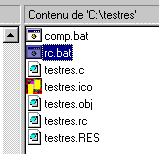
VI-C. En route pour l'édition de liens (ou linkage)▲
Rappel : Le but de l'opération ici est de lier testres.obj à testres.res pour en faire testres.exe. Voici ce que le fichier batch link.bat (devinez pour link ! ) doit contenir :
Alors ça vous en bouche un coin ?
Allez donc plutôt faire un tour dans le fichier bcb5tool.hlp fourni avec le compilateur gratuit Borland C++ 5.5 (je crois que je me répète) pour y voir un peu la syntaxe que doit prendre la ligne de commande de ilink32. Voici ce qu'on y trouve :
ILINK32 [@respfile][options] startup myobjs, [exe], [mapfile], [libraries], [deffile], [resfile]Eh oui la place des virgules est très importante. il suffit d'en oublier une et patatra…
Ce qui est entre crochets n'est pas indispensable c'est écrit dans la doc !
- [@respfile] = fichier de réponse du linker (on verra comment en faire un à notre sauce plus tard) pour l'instant on va s'en passer.
- [options] = -aa : Construire une application Windows 32 bits (important non ?). Mieux vaut être sur !
startup = c0w32 c'est obligatoire c'est tout ! on trouve ce fichier (c0w32.obj) dans le dossier c:\Borland\Bcc5\Lib du compilateur. Il parait que c'est pour bien initialiser le linker et tout le reste en vue de la création d'un programme Windows dans les normes. - myobjs = Ah voilà où il faut placer testres.obj !
- [exe] = testres : On va lui dire que notre programme devra s'appeler testres.exe au cas où il ne s'en souviendrait pas !
- [mapfile] = Moi je n'y mets rien. Il pourra faire un fichier de mapping si ça lui fait plaisir et aussi choisir le nom correspondant tant qu'il y est. Moi ça m'est égal.
- [libraries] = import32 cw32 : bon, ils disent que ce qui est entre crochets n'est pas indispensable mais si on n'écrit pas ici les références à import32.lib et cw32.lib le linker n'ira jamais chercher les entrées des fonctions de l'API dans ces fichiers et on se demandera pourquoi testres.exe ne marche pas : Ce programme va être arrêté parce qu'il a réalisé une opération non conforme (et j'en passe !).
- [deffile] = Si on veut se faire plaisir et construire un fichier de définition de module qu'on référencera ici on peut. Moi je ne fais rien. Le linker n'aura qu'à se débrouiller avec ses options par défaut.
- [resfile] = Ah voilà où il faut placer testres.res !
Par conséquent le contenu de c:\testres est le suivant :
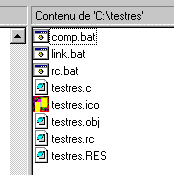
Et après un double clic sur link.bat, quelques secondes de patience et un clic sur la croix de la fenêtre DOS pour la fermer lorsque l'édition de liens (ou linkage) est terminée on obtient la création du fichier testres.exe :
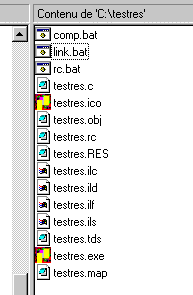
Miracle ! Voici notre petit testres.exe sur lequel on peut double cliquer pour voir s'afficher notre fenêtre :
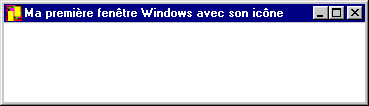
Bon je l'ai volontairement un peu réduite il faut bien l'avouer. (Là aussi je me répète ?)
VII. Réaliser un fichier batch de projet ▲
Pour développer notre fenêtre Windows avec son icône nous avons décomposé les différentes étapes :
- Compilation du fichier principal de gestion de fenêtre testres.c avec comp.bat.
- Compilation du fichier de ressources testres.rc avec rc.bat.
- Edition de lien avec link.bat.
Afin de nous éviter toutes ces manipulations (fastidieuses il faut bien le dire), nous allons regrouper toutes les commandes en un seul fichier appelé projet.bat (c'est moi qui l'ai inventé). De plus, on fera en sorte que les messages affichés par les compilateurs et le linker pendant leur travail soient placés dans des fichiers qu'il sera possible d'aller lire autant de fois qu'on en aura envie pour la recherche d'éventuelles erreurs (personne n'est parfait).
Tant qu'on y est pour la recherche des erreurs, je voulais vous indiquer que le fichier BCB5ERRS.HLP contenu dans b5std.zip pouvait vous être très utile (Quand vous voudrez programmer tout seul dans votre coin et que vous refuserez qu'on vienne vous donner des conseils).
Pour télécharger b5std.zip :
ftp://ftp.borland.com/pub/borlandcpp/techpubs/bcc55/b5ctool.zip [ftp://ftp.borland.com/pub/borlandcpp/techpubs/bcc55/b5ctool.zip]
http://www.borland.com/techpubs/borlandcpp/v55/updates/cmd.html
Voici ce que le fichier batch projet.bat doit contenir :
On se rendra compte que ce n'est ni plus ni moins que le contenu des fichiers batch comp.bat, rc.bat et placés à la suite. Nous avons simplement ajouté un > de redirection vers un fichier de sortie pour chaque étape. Les informations qui étaient affichées dans la fenêtre DOS lorsque nous procédions de manière indépendante seront enregistrées dans ces fichiers. Si on réinitialise le dossier c:\testres avec uniquement les dossiers nécessaires voici ce qu'il doit contenir :
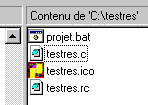
Et après un double clic sur projet.bat, quelques secondes de patience et un clic sur la croix de la fenêtre DOS pour la fermer lorsque la compilation est terminée on obtient :
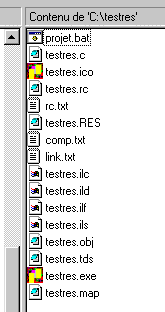
C'est-à-dire la même chose qu'avant avec en plus les fichiers de sortie comp.txt, rc.txt, link.txt, le tout en une seule opération. Le fichier testres.exe est aussi disponible et il ne reste plus qu'à cliquer dessus pour ouvrir notre belle fenêtre, faire une petit raccourci à placer sur le bureau pour mieux voir son icône etc.
Il ne vous reste plus qu'à vous plonger dans les livres et les fichiers d'aide. Le descriptif des fonctions standard du langage c se trouve dans le fichier bcb5rtl.hlp contenu dans b5std.zip vu plus haut. Lorsque vous pensez pouvoir utiliser une fonction vous devez vous assurer qu'elle soit compatible win32 en cliquant sur Portability. N'oubliez pas aussi d'inclure le fichier d'en-tête contenant la fonction au début de votre programme comme nous l'avons fait pour windows.h. Vous avez ici tous les éléments dont vous avez besoin pour travailler à réaliser de belles applications sans dépenser un sou. Avec un bon éditeur de code gratuit comme SynEdit vous pourrez faire tout ce que vous voulez. Il suffit de lui indiquer le fichier projet.bat dans son menu Advanced -> Invoke DOS command pour ensuite lancer la compilation en pressant la touche F7 puis enter.
J'ai trouvé SynEdit sur http://www.download.com en utilisant le mot clé editor et pour le télécharger il suffit de cliquer sur le lien suivant : http://synedit.hypermart.net/synedit.zip SynEdit pèse 3.28 Mo.
Vous pouvez aussi vous connecter sur http://www.webnotes.org/ pour voir ce qu'il est possible de faire en C avec Borland, trouver des exemples de code http://www.webnotes.org/sources.htm, utiliser les moteurs de recherche pour trouver un fichier particulier sur internet http://www.webnotes.org/chercher.htm etc.